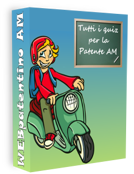Installazione di WEBpatente 4.0 in rete
Installazione di WEBpatente 4.0 in rete
Le caratteristiche tecniche di WEBpatente 4.0 offline ne consentono l'uso all'interno di una rete locale. Una sola copia del programma, installata in un PC con particolari accorgimenti, può essere utilizzata da tutte le altre postazioni della LAN.
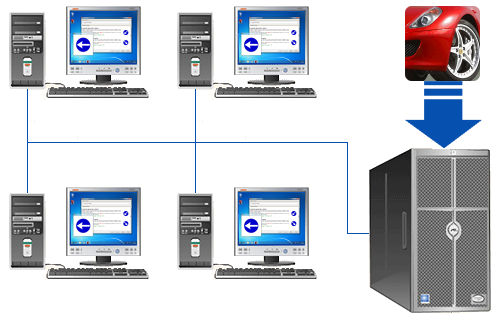
Ma quali possono essere i vantaggi di un'installazione in rete locale?
Sostanzialmente due: anzitutto, i dati utente (relativi alle prove effettuate, agli errori compiuti, nonché alle opzioni di configurazione) possono essere acceduti da qualunque computer della rete (l'utente che vuol tener traccia dei suoi progressi non è costretto ad esercitarsi soltanto su un PC), in secondo luogo, l'aggiornamento e la configurazione del programma possono essere svolti in modo più semplice, intervenendo su una sola installazione.
L'installazione di rete può essere realizzata a partire da una installazione normale su una macchina principale che, in questa guida, denomineremo server. Ai fini del funzionamento di WEBpatente non occorre che il server abbia caratteristiche tecniche differenti da un comune pc per uso domestico o da piccolo ufficio.
Dal punto di vista software va bene qualsiasi versione di Windows dalla 2000 in su. Se le postazioni utente da collegare sono in numero rilevante, potrebbe essere necessario disporre di una versione "server" del sistema operativo. Occorre considerare poi, che le funzioni di server possono essere svolte anche da una macchina con sistema operativo Linux, se si utilizza Samba.
Le postazioni utente (client) avranno caratteristiche simili a quelle del server (d'altra parte quest'ultimo si limiterà ad ospitare il programma, mentre l'esecuzione avverrà solo sui client).
In questa guida si si farà riferimento, sia come server che come client, a pc con Windows XP o Windows 7, è ovviamente possibile ottenere i medesimi risultati in presenza di differenti versioni. Si suppone che tutti i pc siano connessi in rete locale e in grado di condividere file e/o di accedere alle condivisioni.
Sul server dovranno essere create tre cartelle condivise, destinate ad ospitare il programma, i profili utente (ossia i dati) e i link personalizzati per l'avvio di WEBpatente con i diversi profili utente.
Creare anzitutto una cartella in un’area del disco fuori dalle cartelle di sistema, ad esempio
Installare WEBpatente modificando il percorso di default in modo che non venga posizionato in
Nota: se il server non è su una macchina Windows, si può copiare da una normale installazione la cartella
Attivare la condivisione della cartella
All’interno di
Per condividere una cartella in Windows XP:
1. Aprire nelle Risorse del computer
2. Se non si è mai attivata la condivisione delle cartelle, nella scheda "Condivisione" della finestra delle proprietà della cartella, nel riquadro "Condivisione di rete e protezione", apparirà il link: "Se pur comprendendo i rischi in termini di protezione si desidera condividere i file senza eseguire la procedura, fare click qui".
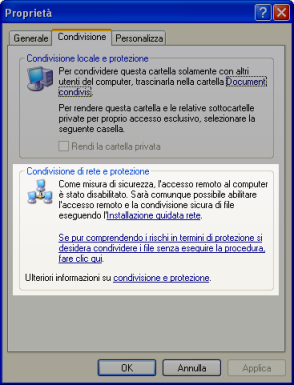
3. Fare click sul link, quindi nella finestra “Attivazione condivisione file” selezionare la voce “Attiva la condivisione file senza utilizzare la procedura guidata” e fare click su “OK”.
4. A questo punto nella finestra delle proprietà della cartella da condividere al posto del messaggio di prima appariranno i controlli necessari per attivare la condivisione (gli stessi si mostreranno subito se si sono già condivise delle cartelle sul pc).
5. Fare click sulla casella "Condividi la cartella in rete", impostare "utenti" nome della condivisione, fare click – per la cartella
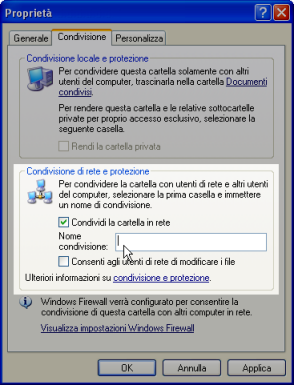
6. Si potrà constatare il successo dell’operazione verificando che nell’icona della cartella compaia il simbolo della condivisione:

Per condividere una cartella in Windows 7
1. Aprire attraverso il pulsante "Computer" del menù di Windows la cartella
2. Nella finestra "Condivisione file" digitare, nella casella, in alto l’utente
3. Fare click su Everyone e selezionare dal menu il "Livello di autorizzazione" richiesto (ad esempio "Lettura/scrittura" per la cartella

4. Fare click sul pulsante "Condividi" e poi su "Operazione completata".
Nota. Se, dopo l'operazione, la cartella risulta inaccessibile dagli altri computer, aprire dal pannello di controllo il "Centro connessioni rete e condivisione" e fare click, sulla sinistra, sul terzo link: "Modifica impostazioni di condivisione avanzate". Nelle opzioni del "profilo domestico o lavoro" verificare che la "Condivisione protetta da password" sia disattivata.
Il secondo passo dell'operazione consiste nel crerare, all'interno di una delle cartelle condivise i "collegamenti" (link) che consentano l'avvio di WEBpatente con differenti profili personalizzati.
Supponiamo che il nome del server sia “Server”. All’interno della cartella
Dove
Solo il primo link va inserito ex novo (se non si sa come fare consultare le istruzioni più sotto); gli altri possono essere semplicemente "clonati" copiandolo, rinominandolo e modificandolo relativamente all’ultima parte della destinazione. I nomi utenti devono essere diversi e non devono contenere caratteri che non possono far parte dei nomi dei file (per ogni utente viene creata una cartella con quel nome dentro
Provare a fare doppio click sul primo link per avviare WEBpatente (sarà inizialmente mostrato un messaggio di avviso sull’attendibilità del software che in seguito elimineremo). Il programma partirà, creando automaticamente la cartella
Per creare rapidamente il primo collegamento
1. Nella cartella
2. Dal menu di contesto selezionare "Crea collegamento"
3. Tagliare il file "Collegamento a wp4x" che sarà stato creato e incollarlo nella cartella
4. Rinominare il file con il nome dell’utente, per esempio "Gianni Rossi"
5. Fare click sul collegamento con il bottone destro del mouse e selezionare "Proprietà" dal menù di contesto.
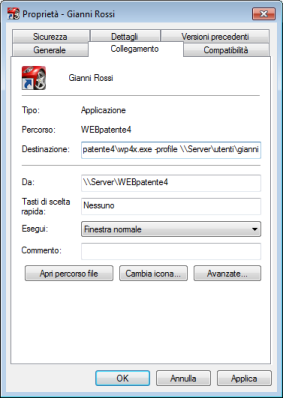
6. Nella casella "destinazione" verificare che il percorso di destinazione sia
Sulle postazioni utente (client) non occorre fare alcuna installazione, ma solo un paio di rapide operazioni per rendere facilmente raggiungibile la copia di WEBpatente disponibile sul server.
Creare un link che abbia come destinazione la cartella dei link condivisi, ovvero:
Per creare rapidamente il link alla cartella
1. Fare click su "Start" / "Esegui..."
2. Nella casella "Apri" digitare
3. Identificare la cartella "links" e trascinarla sul desktop in modo che venga creato il collegamento alla cartella conentente i collegamenti.
4. Rinominare la cartella in "WEBpatente"
Eliminare il messaggio di protezione, aggiungendo
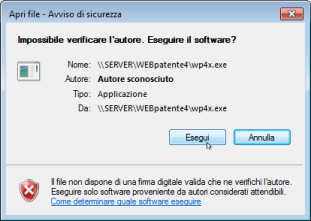
Per eliminare l’avviso di protezione
1. Selezionare le "Opzioni Internet" dal "Pannello di controllo" o dal menu "Strumenti" di Internet Explorer.
2. Fare click sulla scheda "Protezione".
3. Nella casella "Selezionare l’are di cui visualizzare o modificare le impostazioni" fare click su "Intranet locale" e poi sul pulsante "Siti".
4. Nella finestra "Intranet locale" fare click sul pulsante "Avanzate".
5. Nella casella "Aggiungi il sito Web all’area" digitare
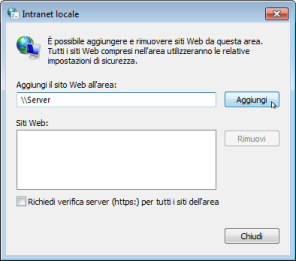
6. Chiudere tutte le finestre.
Una volta terminata l'installazione WEBpatente potrà essere avviato, con uno qualsiasi dei profili disponibili, da qualunque postazione della rete.
Dalle postazioni non si potranno creare altri profili, a meno che la cartella dei link venga condivisa anche in scrittura.
Sarà possibile avviare una sola copia di WEBpatente per ciascun profilo utente. Se un utente è attivo e se si tenta da un'altra postazione di avviare il programma per quello stesso utente, si otterrà il seguente messaggio di errore: "WEBpatente è già avviato, ma non risponde. Per aprire una finestra si deve prima chiudere il processo esistente di WEBpatente o riavviare il sistema." Ovviamente il processo a cui si riferisce il messaggio non è disponibile sulla stessa macchina e riavviare quella che si sta usando non servirà a nulla.
E’ bene ribardire che il numero di utenti che possono avviare contemporaneamente WEBpatente varia in base alla versione di Windows utilizzata sul server, ma è comunque limitato (ad esempio è di 20 in Windows 7 Ultimate). Qualora fosse necessario l’uso da parte di un numero più elevato di utenti, occorre disporre delle versioni "Server" di Windows, oppure usare come server una macchina Linux dotata di Samba.
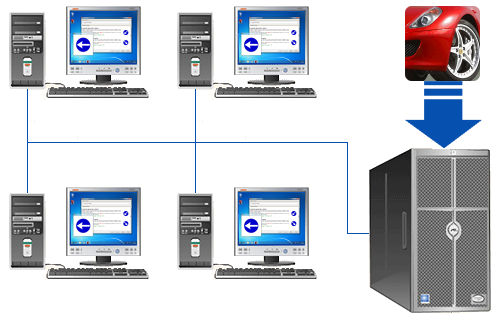
Va premesso che l'installazione di WEBpatente in rete è esplicitamente vietata dalle condizioni della licenza gratuita per l'uso personale ed è riservata ai titolari di una licenza per l'uso in attività professionali. Tale licenza viene concessa in cambio di un contributo alle iniziative di solidarietà in ambito educativo promosse da "Bologna rifà scuola " e da AVSI - Associazione Volontari per il Servizio Internazionale. Gli interessati possono ottenere ulteriori informazioni rivolgendosi al Prof. Mastri.
Ma quali possono essere i vantaggi di un'installazione in rete locale?
Sostanzialmente due: anzitutto, i dati utente (relativi alle prove effettuate, agli errori compiuti, nonché alle opzioni di configurazione) possono essere acceduti da qualunque computer della rete (l'utente che vuol tener traccia dei suoi progressi non è costretto ad esercitarsi soltanto su un PC), in secondo luogo, l'aggiornamento e la configurazione del programma possono essere svolti in modo più semplice, intervenendo su una sola installazione.
 Requisiti hardware e software
Requisiti hardware e software
L'installazione di rete può essere realizzata a partire da una installazione normale su una macchina principale che, in questa guida, denomineremo server. Ai fini del funzionamento di WEBpatente non occorre che il server abbia caratteristiche tecniche differenti da un comune pc per uso domestico o da piccolo ufficio.
Dal punto di vista software va bene qualsiasi versione di Windows dalla 2000 in su. Se le postazioni utente da collegare sono in numero rilevante, potrebbe essere necessario disporre di una versione "server" del sistema operativo. Occorre considerare poi, che le funzioni di server possono essere svolte anche da una macchina con sistema operativo Linux, se si utilizza Samba.
Le postazioni utente (client) avranno caratteristiche simili a quelle del server (d'altra parte quest'ultimo si limiterà ad ospitare il programma, mentre l'esecuzione avverrà solo sui client).
In questa guida si si farà riferimento, sia come server che come client, a pc con Windows XP o Windows 7, è ovviamente possibile ottenere i medesimi risultati in presenza di differenti versioni. Si suppone che tutti i pc siano connessi in rete locale e in grado di condividere file e/o di accedere alle condivisioni.
 Preparazione del server
Preparazione del server
Sul server dovranno essere create tre cartelle condivise, destinate ad ospitare il programma, i profili utente (ossia i dati) e i link personalizzati per l'avvio di WEBpatente con i diversi profili utente.
Creare anzitutto una cartella in un’area del disco fuori dalle cartelle di sistema, ad esempio
c:\share.Installare WEBpatente modificando il percorso di default in modo che non venga posizionato in
c:\programmi\webpatente4 bensì in c:\share\webpatente4. E’ consigliabile installare nella stessa posizione anche l’audio dei quiz, in modo che i client non debbano utilizzare la rete per scaricare i file audio, e non ingombrino con essi i profili utente. Non avviare il programma.Nota: se il server non è su una macchina Windows, si può copiare da una normale installazione la cartella
c:\programmi\webpatente4 e incollarla nella posizione voluta (tutti i file necessari a WEBpatente si trovano infatti nella cartella di installazione).Attivare la condivisione della cartella
C:\share\webpatente4 (Se non si sa come compiere questa operazione si vedano più sotto le istruzioni dettagliate per Windows XP o Windows 7). Non occorrono diritti di scrittura su questa cartella.All’interno di
c:\share creare le cartelle (vuote) c:\share\utenti, destinata ad ospitare i profili-utente, e c:\share\links per collocare i collegamenti personalizzati di ciascun utente. Solo la prima (cioè c:\share\utenti) deve necessariamente essere condivisa anche in scrittura.Per condividere una cartella in Windows XP:
1. Aprire nelle Risorse del computer
c:\share e fare click con il bottone destro del mouse sulla cartella da condividere. Dal menù di contesto selezionare: "Condivisione e protezione...".2. Se non si è mai attivata la condivisione delle cartelle, nella scheda "Condivisione" della finestra delle proprietà della cartella, nel riquadro "Condivisione di rete e protezione", apparirà il link: "Se pur comprendendo i rischi in termini di protezione si desidera condividere i file senza eseguire la procedura, fare click qui".
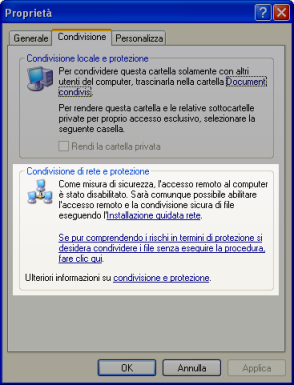
3. Fare click sul link, quindi nella finestra “Attivazione condivisione file” selezionare la voce “Attiva la condivisione file senza utilizzare la procedura guidata” e fare click su “OK”.
4. A questo punto nella finestra delle proprietà della cartella da condividere al posto del messaggio di prima appariranno i controlli necessari per attivare la condivisione (gli stessi si mostreranno subito se si sono già condivise delle cartelle sul pc).
5. Fare click sulla casella "Condividi la cartella in rete", impostare "utenti" nome della condivisione, fare click – per la cartella
c:\share\utenti – sulla casella: "Consenti agli utenti di rete di modificare i file" (indispensabile perché i dati dell’utente siano salvati correttamente) e fare click su “OK” per chiudere la finestra e attivare la condivisione.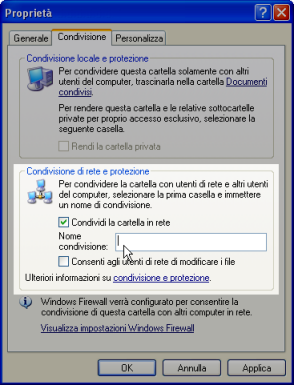
6. Si potrà constatare il successo dell’operazione verificando che nell’icona della cartella compaia il simbolo della condivisione:

Per condividere una cartella in Windows 7
1. Aprire attraverso il pulsante "Computer" del menù di Windows la cartella
c:\share. Fare click con il bottone destro del mouse sulla cartella da condividere. Dal menu di contesto selezionare "Condividi con" > "Utenti specifici…".2. Nella finestra "Condivisione file" digitare, nella casella, in alto l’utente
Everyone e fare click sul pulsante "Aggiungi". Everyone verrà aggiunto all’elenco degli utenti sotto.3. Fare click su Everyone e selezionare dal menu il "Livello di autorizzazione" richiesto (ad esempio "Lettura/scrittura" per la cartella
C:\share\utenti.
4. Fare click sul pulsante "Condividi" e poi su "Operazione completata".
Nota. Se, dopo l'operazione, la cartella risulta inaccessibile dagli altri computer, aprire dal pannello di controllo il "Centro connessioni rete e condivisione" e fare click, sulla sinistra, sul terzo link: "Modifica impostazioni di condivisione avanzate". Nelle opzioni del "profilo domestico o lavoro" verificare che la "Condivisione protetta da password" sia disattivata.
 Creazione dei link di avvio
Creazione dei link di avvio
Il secondo passo dell'operazione consiste nel crerare, all'interno di una delle cartelle condivise i "collegamenti" (link) che consentano l'avvio di WEBpatente con differenti profili personalizzati.
Supponiamo che il nome del server sia “Server”. All’interno della cartella
C:\share\links creare, per ciascun utente che dovrà usare WEBpatente, un link con la seguente destinazione: \\server\webpatente4\wp4x.exe -profile \\server\utenti\UTENTEDove
UTENTE sta per il nome dell'utente. Ad esempio per l'utente Gianni, la destinazione sarà:\\server\webpatente4\wp4x.exe -profile \\server\utenti\gianniSolo il primo link va inserito ex novo (se non si sa come fare consultare le istruzioni più sotto); gli altri possono essere semplicemente "clonati" copiandolo, rinominandolo e modificandolo relativamente all’ultima parte della destinazione. I nomi utenti devono essere diversi e non devono contenere caratteri che non possono far parte dei nomi dei file (per ogni utente viene creata una cartella con quel nome dentro
\\server\utenti).Provare a fare doppio click sul primo link per avviare WEBpatente (sarà inizialmente mostrato un messaggio di avviso sull’attendibilità del software che in seguito elimineremo). Il programma partirà, creando automaticamente la cartella
c:\share\utenti\UTENTE per memorizzare i dati dell’utente che si è inserito al posto di UTENTE. Se la cartella resta vuota, il collegamento non è stato creato correttamente: provare a controllarne la "destinazione".Per creare rapidamente il primo collegamento
1. Nella cartella
\\server\webpatente4 fare click con il pulsante destro sul file wp4x.exe (N.B. aprire la cartella nell’elenco delle risorse condivise, come cartella di rete e non come c:\share\webpatente4).2. Dal menu di contesto selezionare "Crea collegamento"
3. Tagliare il file "Collegamento a wp4x" che sarà stato creato e incollarlo nella cartella
c:\share\links4. Rinominare il file con il nome dell’utente, per esempio "Gianni Rossi"
5. Fare click sul collegamento con il bottone destro del mouse e selezionare "Proprietà" dal menù di contesto.
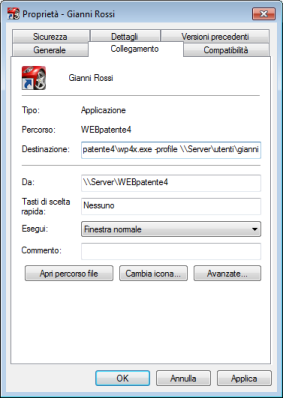
6. Nella casella "destinazione" verificare che il percorso di destinazione sia
\\server\webpatente4\wp4x.exe (in modo che sia utilizzabile su tutta la rete) e aggiungere il parametro -profile seguito da \\server\utenti\gianni (si può usare come nome utente anche gianni rossi, ma si vuole fare notare che nome utente – invisibile – e nome del link – quello che si vede – possono essere diversi). Configurazione delle postazioni utente
Configurazione delle postazioni utente
Sulle postazioni utente (client) non occorre fare alcuna installazione, ma solo un paio di rapide operazioni per rendere facilmente raggiungibile la copia di WEBpatente disponibile sul server.
Creare un link che abbia come destinazione la cartella dei link condivisi, ovvero:
\\server\links e "WEBpatente" come nome. Eventualmente si può cambiare l’icona della cartella in modo da farla coincidere con quella di WEBpatente.Per creare rapidamente il link alla cartella
1. Fare click su "Start" / "Esegui..."
2. Nella casella "Apri" digitare
\\Server e fare click su "OK". Si aprirà una finestra in cui saranno visibili le risorse condivise di \\Server.3. Identificare la cartella "links" e trascinarla sul desktop in modo che venga creato il collegamento alla cartella conentente i collegamenti.
4. Rinominare la cartella in "WEBpatente"
Eliminare il messaggio di protezione, aggiungendo
\\Server all’ "Intranet locale" attraverso le "Opzioni Internet".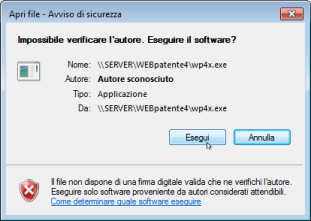
Per eliminare l’avviso di protezione
1. Selezionare le "Opzioni Internet" dal "Pannello di controllo" o dal menu "Strumenti" di Internet Explorer.
2. Fare click sulla scheda "Protezione".
3. Nella casella "Selezionare l’are di cui visualizzare o modificare le impostazioni" fare click su "Intranet locale" e poi sul pulsante "Siti".
4. Nella finestra "Intranet locale" fare click sul pulsante "Avanzate".
5. Nella casella "Aggiungi il sito Web all’area" digitare
\\Server e fare click su "Aggiungi"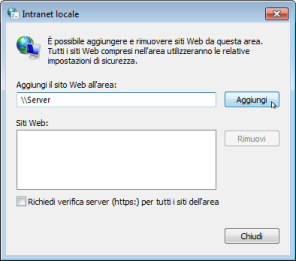
6. Chiudere tutte le finestre.
 Alcune avvertenze
Alcune avvertenze
Una volta terminata l'installazione WEBpatente potrà essere avviato, con uno qualsiasi dei profili disponibili, da qualunque postazione della rete.
Dalle postazioni non si potranno creare altri profili, a meno che la cartella dei link venga condivisa anche in scrittura.
Sarà possibile avviare una sola copia di WEBpatente per ciascun profilo utente. Se un utente è attivo e se si tenta da un'altra postazione di avviare il programma per quello stesso utente, si otterrà il seguente messaggio di errore: "WEBpatente è già avviato, ma non risponde. Per aprire una finestra si deve prima chiudere il processo esistente di WEBpatente o riavviare il sistema." Ovviamente il processo a cui si riferisce il messaggio non è disponibile sulla stessa macchina e riavviare quella che si sta usando non servirà a nulla.
E’ bene ribardire che il numero di utenti che possono avviare contemporaneamente WEBpatente varia in base alla versione di Windows utilizzata sul server, ma è comunque limitato (ad esempio è di 20 in Windows 7 Ultimate). Qualora fosse necessario l’uso da parte di un numero più elevato di utenti, occorre disporre delle versioni "Server" di Windows, oppure usare come server una macchina Linux dotata di Samba.