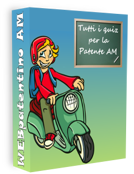Installazione ed uso di AutoNav - Autoscuola
Installazione ed uso di AutoNav - Autoscuola
AutoNav - Autoscuola è una piccola utility freeware in grado di automatizzare l'accesso ad alcune funzioni del Portale dell'Automobilista e facilitare la gestione contemporanea di più licenze di autoscuole. Nome utente (login), password e codice pin di ciascuna autoscuola vengono inseriti automaticamente al posto giusto quando necessario, basta solo selezionare il servizio a cui si vuole accedere.
In questa guida spieghiamo come installare e configurare il programma.

Scaricare l'ultima versione di AutoNav - Autoscuola da questo link e fare doppio click sul file per avviare la procedura di installazione.
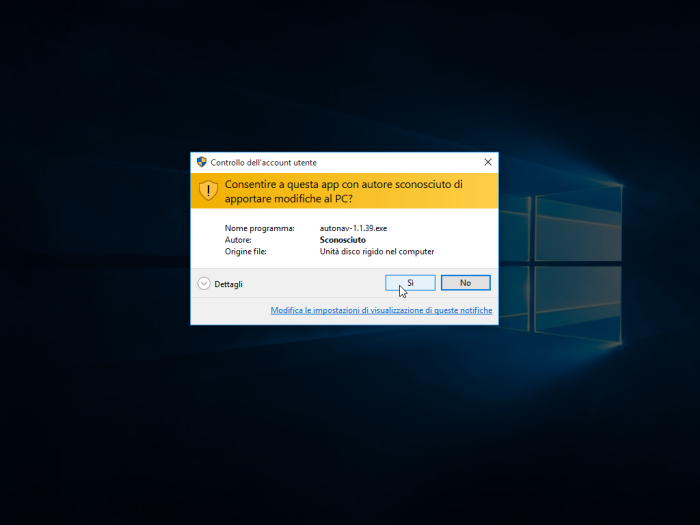
Nelle ultime versioni di Windows compare un messaggio di avviso che parla di un programma "di autore sconosciuto" (accade con molti software freeware): non c'è alcun pericolo, fare click su "Sì".
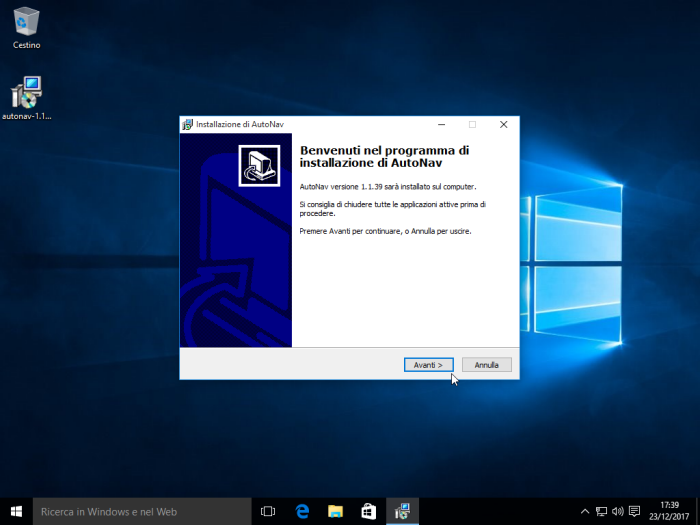
Fare click su Avanti e confermare tutte le opzioni di default fino al termine dell'installazione (il programma potrà essere in seguito rimosso rapidamente attraverso l'apposito link che sarà creato nell'elenco dei programmi di Windows).
L'installazione crea sul desktop di Windows una cartella denominata autoNav (questa cartella, destinata a contenere i file di avvio per tutte le autoscuole, potrà in seguito essere spostata dove si preferisce). Aprendo la cartella con un doppio click si troverà al suo interno soltanto l'icona del file Aggiungi, indispensabile per inserire i dati della prima autoscuola (e di tutte le altre).
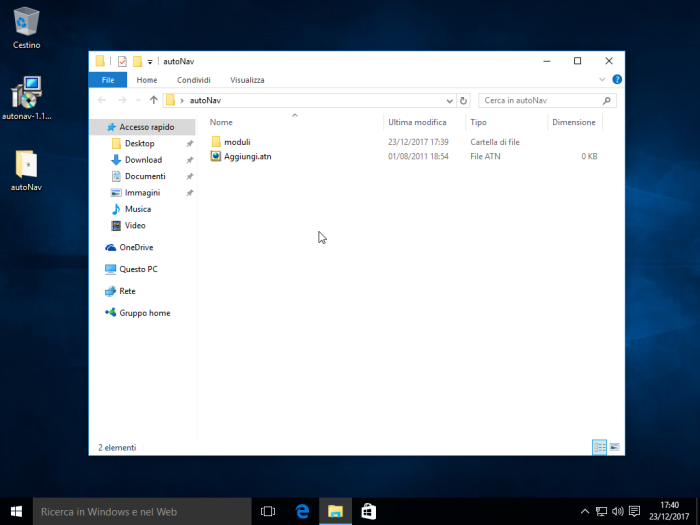
Fare doppio click su Aggiungi: si avvierà la pagina di configurazione di AutoNav in cui vanno inseriti i propri dati: l'intestazione, il nome dell'autoscuola o quello che si preferisce (ad esempio il codice autoscuola); il nome utente (login) per accedere al Portale dell'automobilista ("AGEN" seguito da sei cifre); la password per lo stesso scopo (di 8 caratteri, numeri e/o lettere. Attenzione: la password viene mostrata in chiaro!); e il codice PIN (di 8 cifre). I gestori di autoscuole della Sicilia possono inserire ulteriori dati per i pagamenti online, tramite il sito del Banco di Sicilia, dei diritti Motorizzazione e missioni, che gli altri utenti possono lasciare in bianco.
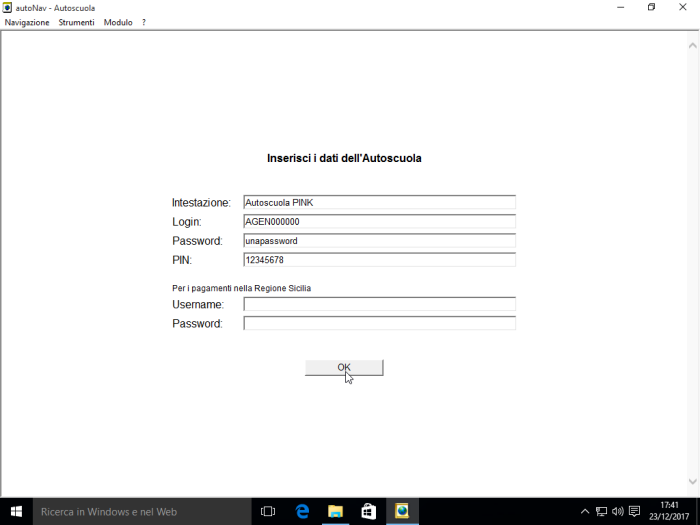
Ultimata la compilazione (i dati potranno essere modificati anche in seguito dal menu "Navigazione") fare click su Ok. Apparirà la classica finestra di salvataggio file che si vede nella figura sotto.
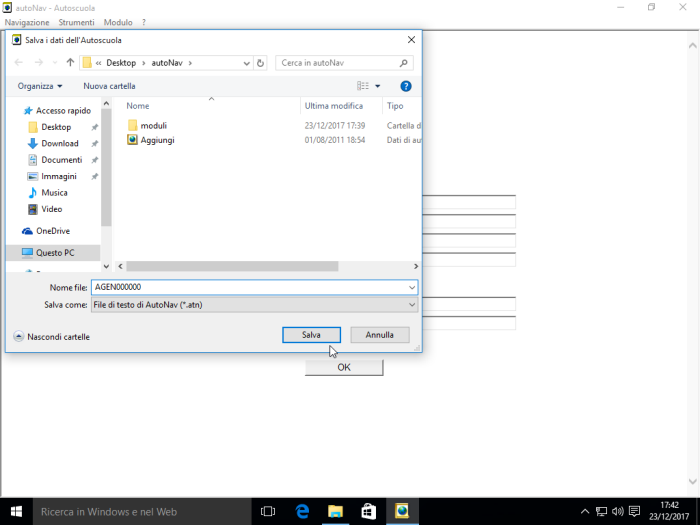
AutoNav propone come nome del file quello di login, ma si può inserire al suo posto quello che si preferisce. Si consiglia invece di lasciare immutata la posizione di default: il file sarà salvato all'interno della cartella autoNav e consentirà in seguito di aprire il programma con i dati relativi all'Autoscuola. Fare click su "Salva".
AutoNav mostra subito il menù dei servizi, consigliamo tuttavia di uscire dal programma (chiudendo la finestra o selezionando "Esci" dal menù "Navigazione").
A questo punto nella cartella autoNav saranno presenti due file: Aggiungi, da utilizzare per inserire i dati di altre autoscuole, e quello che abbiamo appena creato. Fare doppio click su quest'ultimo per accedere ai servizi in modo automatico.
AutoNav mostrerà il menù dei servizi:
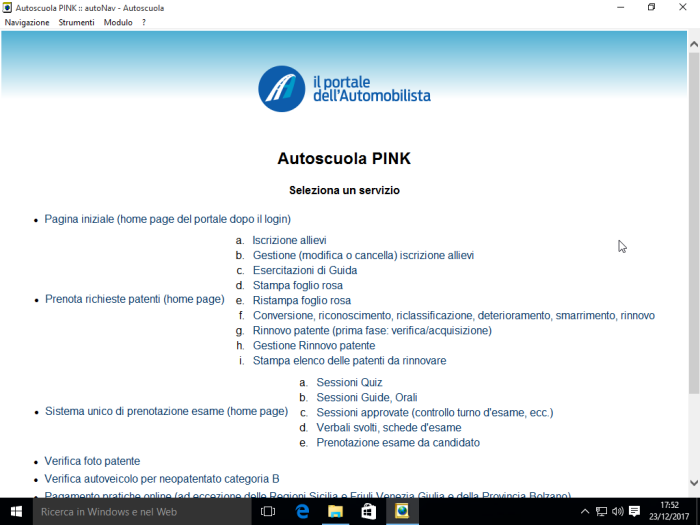
La prima voce, preselezionata, consente di fare solo il login, accedendo alla pagina home del Portale dell'automobilista. Le altre scelte del menù forniscono un accesso diretto, che a volte richiede il passaggio attraverso due o tre pagina, a servizi particolari come il pagamento online o la prenotazione degli esami di teoria, e la stampa dei fogli rosa.
Se, ad esempio, si fa click sul link Sistema unico di prenotazione esame, si vedrà il programma compilare al posto nostro le caselle e navigare attraverso il portale fino a questa pagina:
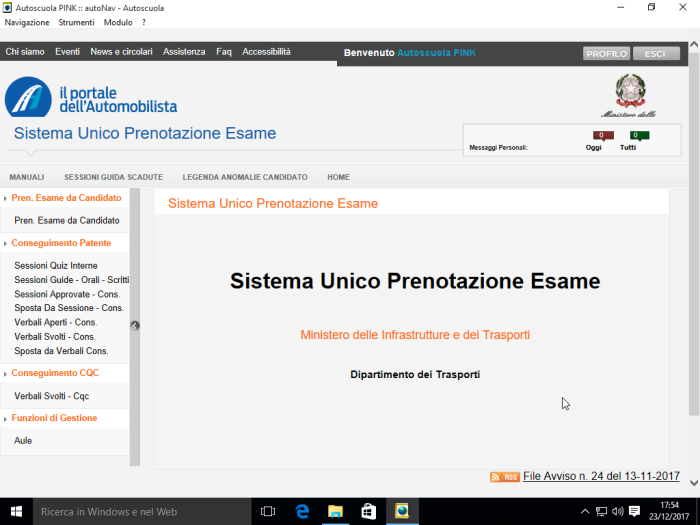
Attenzione! il portale potrebbe non rispondere immediatamente. Se per qualche secondo sembra non accadere nulla, è consigliabile non intervenire subito manualmente; infatti AutoNav sfrutta già la massima velocità disponibile; sovrapponendosi al suo lavoro si rischia di inficiarne il corretto funzionamento. Si ricorda inoltre che alcune funzioni del portale sono inibite dalle ore 21:00 alle 8:00 dei giorni feriali e per tutte le 24 ore dei giorni festivi; ovviamente queste limitazioni valgono anche per AutoNav
Una volta arrivati alla pagina del servizio voluto si potrà usare autoNav come un normale browser (dal menù "Opzioni" è possibile zoomare la pagina ingrandendola o rimpicciolendola a piacere). Per tornare alla menù dei servizi selezionare dal menù "Navigazione", "Scelta dei servizi".
In questa guida spieghiamo come installare e configurare il programma.

 Installazione
Installazione
Scaricare l'ultima versione di AutoNav - Autoscuola da questo link e fare doppio click sul file per avviare la procedura di installazione.
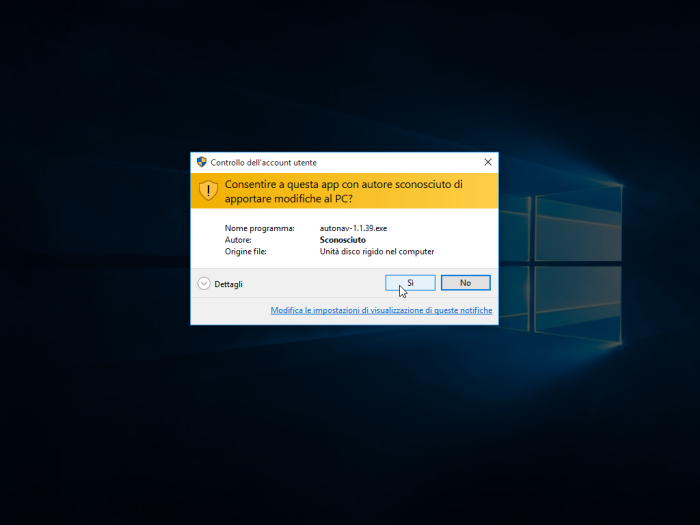
Nelle ultime versioni di Windows compare un messaggio di avviso che parla di un programma "di autore sconosciuto" (accade con molti software freeware): non c'è alcun pericolo, fare click su "Sì".
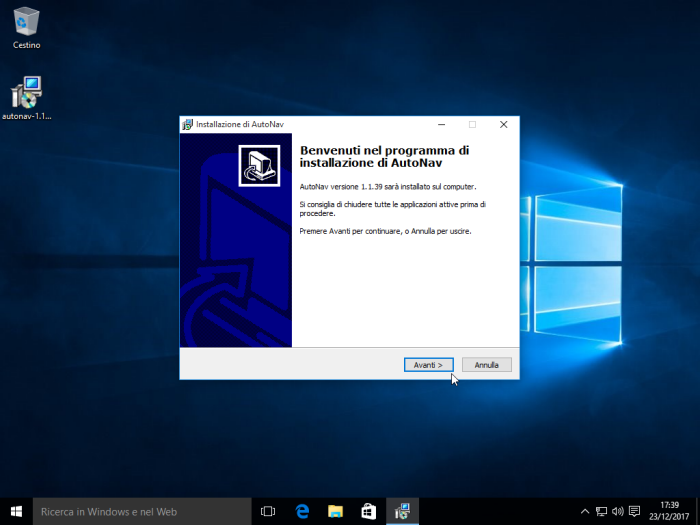
Fare click su Avanti e confermare tutte le opzioni di default fino al termine dell'installazione (il programma potrà essere in seguito rimosso rapidamente attraverso l'apposito link che sarà creato nell'elenco dei programmi di Windows).
 Configurazione iniziale
Configurazione iniziale
L'installazione crea sul desktop di Windows una cartella denominata autoNav (questa cartella, destinata a contenere i file di avvio per tutte le autoscuole, potrà in seguito essere spostata dove si preferisce). Aprendo la cartella con un doppio click si troverà al suo interno soltanto l'icona del file Aggiungi, indispensabile per inserire i dati della prima autoscuola (e di tutte le altre).
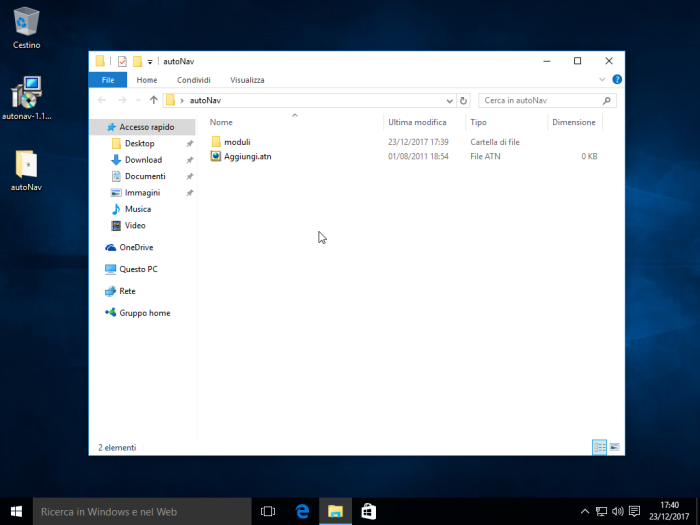
Fare doppio click su Aggiungi: si avvierà la pagina di configurazione di AutoNav in cui vanno inseriti i propri dati: l'intestazione, il nome dell'autoscuola o quello che si preferisce (ad esempio il codice autoscuola); il nome utente (login) per accedere al Portale dell'automobilista ("AGEN" seguito da sei cifre); la password per lo stesso scopo (di 8 caratteri, numeri e/o lettere. Attenzione: la password viene mostrata in chiaro!); e il codice PIN (di 8 cifre). I gestori di autoscuole della Sicilia possono inserire ulteriori dati per i pagamenti online, tramite il sito del Banco di Sicilia, dei diritti Motorizzazione e missioni, che gli altri utenti possono lasciare in bianco.
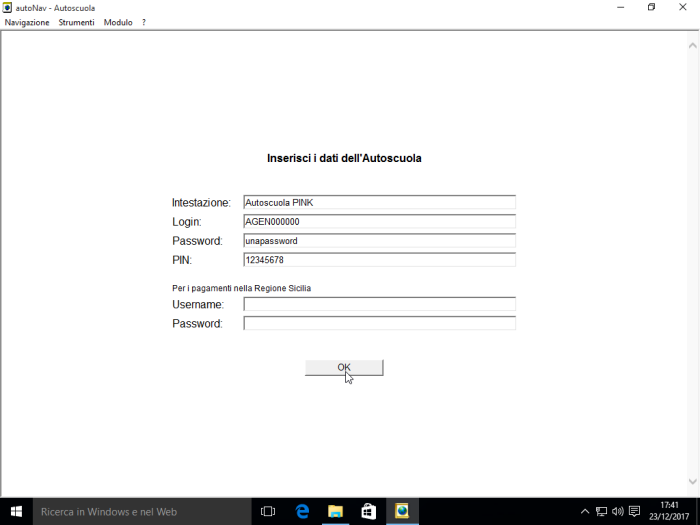
Ultimata la compilazione (i dati potranno essere modificati anche in seguito dal menu "Navigazione") fare click su Ok. Apparirà la classica finestra di salvataggio file che si vede nella figura sotto.
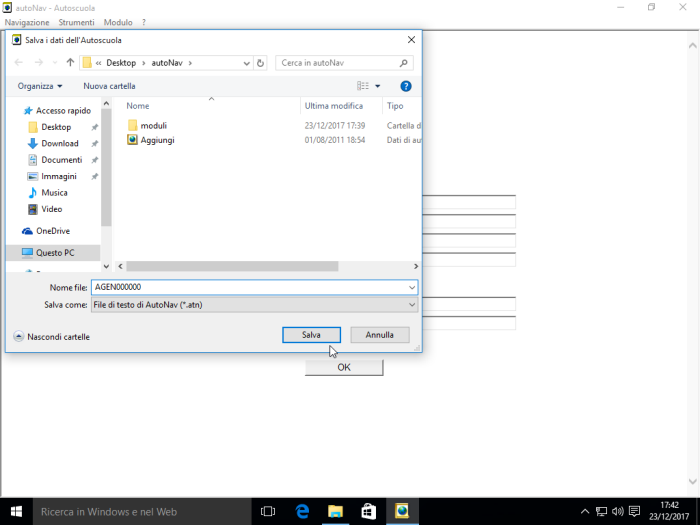
AutoNav propone come nome del file quello di login, ma si può inserire al suo posto quello che si preferisce. Si consiglia invece di lasciare immutata la posizione di default: il file sarà salvato all'interno della cartella autoNav e consentirà in seguito di aprire il programma con i dati relativi all'Autoscuola. Fare click su "Salva".
AutoNav mostra subito il menù dei servizi, consigliamo tuttavia di uscire dal programma (chiudendo la finestra o selezionando "Esci" dal menù "Navigazione").
 Avvio e accesso ai servizi
Avvio e accesso ai servizi
A questo punto nella cartella autoNav saranno presenti due file: Aggiungi, da utilizzare per inserire i dati di altre autoscuole, e quello che abbiamo appena creato. Fare doppio click su quest'ultimo per accedere ai servizi in modo automatico.
AutoNav mostrerà il menù dei servizi:
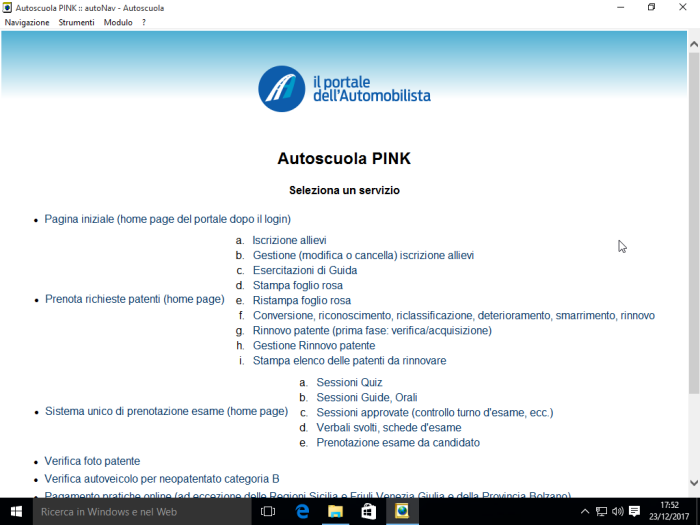
La prima voce, preselezionata, consente di fare solo il login, accedendo alla pagina home del Portale dell'automobilista. Le altre scelte del menù forniscono un accesso diretto, che a volte richiede il passaggio attraverso due o tre pagina, a servizi particolari come il pagamento online o la prenotazione degli esami di teoria, e la stampa dei fogli rosa.
Se, ad esempio, si fa click sul link Sistema unico di prenotazione esame, si vedrà il programma compilare al posto nostro le caselle e navigare attraverso il portale fino a questa pagina:
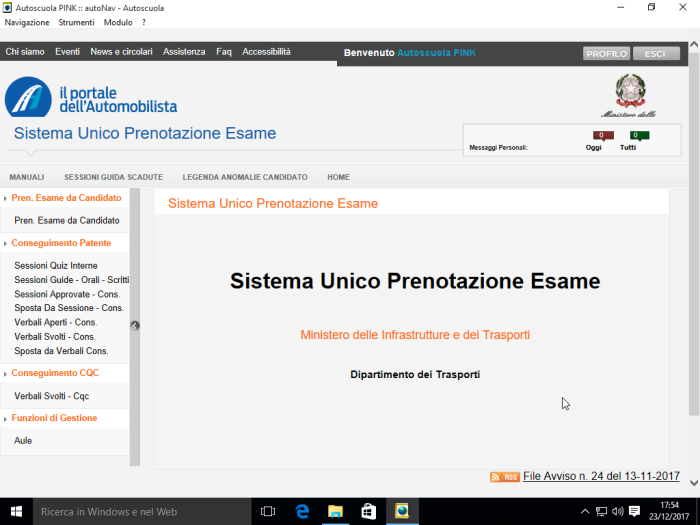
Attenzione! il portale potrebbe non rispondere immediatamente. Se per qualche secondo sembra non accadere nulla, è consigliabile non intervenire subito manualmente; infatti AutoNav sfrutta già la massima velocità disponibile; sovrapponendosi al suo lavoro si rischia di inficiarne il corretto funzionamento. Si ricorda inoltre che alcune funzioni del portale sono inibite dalle ore 21:00 alle 8:00 dei giorni feriali e per tutte le 24 ore dei giorni festivi; ovviamente queste limitazioni valgono anche per AutoNav
Una volta arrivati alla pagina del servizio voluto si potrà usare autoNav come un normale browser (dal menù "Opzioni" è possibile zoomare la pagina ingrandendola o rimpicciolendola a piacere). Per tornare alla menù dei servizi selezionare dal menù "Navigazione", "Scelta dei servizi".
Avvertenze. AutoNav nell'accedere al sito del Ministero non compie nessuna operazione illegittima, ma si comporta come un semplice browser, automatizzando le operazioni che l'utente compierebbe in modo manuale. Si ricorda che il programma consente di accedere all'area riservata senza alcuna protezione, pertanto non dovrebbe essere installato su computer accessibili a persone estranee alla gestione dell'autoscuola o che non debbano essere a conoscenza dei dati di accesso al portale.